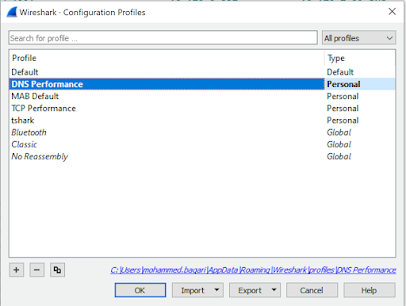CUC provide
recording capabilities for names on Users, Call Handlers, System Distribution
Lists; and for greetings on Users and Call Handlers. There are two recording
mechanisms which are Media Servers and Greeting Administrator.
Media Master
Media Master can be
accessed in any CUC administration page which has recording capability. It
offers two ways of interaction which are Phone or Computer (source of recording
and playback).
In case phone is
selected the user needs to designate an extension number which will be dialed
by CUC Media Master (by default the user/handler primary extension is used).
Once the user answers the call, the recording or playback starts based on the
selected option. Also, at least one voice port should be enabled for TRaP
capability. If computer was selected, the recording and playback takes place
using mic and speakers.
Additionally, you
can upload the recordings to Media Master server using options menu.
Media Master records
WAV files with G711 codec. You can save the recorded file to the local
computer.
Greeting Administrator
The Cisco Unity
Greetings Administrator allows you to manage Call Handler greetings from any
phone. Note: It can't
manage User Greetings, Only Call handler greetings.
To Use the Cisco
Unity Greetings Administrator to Manage Call Handler Greetings:
- On the phone, dial the phone number for access to the Cisco Unity Greetings Administrator.
- At the prompt, enter the ID of the call handler owner, and press # .
- At the prompt, enter the password of the call handler owner, and press # .
- At the prompt, enter the extension of the call handler you want to manage, and press # .
There are two ways
to setup Greeting Administrator
- Using One-Key Dial
- From Opening Greeting Call Handler select Edit > Caller Input.
- Select any of the keys that you want to map to Greeting Administrator.
- Point the key to Greeting Administrator Conversation. Optionally you can lock the key as well.
- Using Call Routing Rule
- Create new Direct Dial rule matching greeting administrator called number and pointing to Greeting Administrator Conversation
- Browse to call handlers which needs to be managed by Greeting Administrator and select Edit > Call Hander Owners.
- Assign users to Call Handler Owners. These users are having authority to modify the greetings of the call handler
- On Call Handler Basics page, assign an extension to the call handler. This will be used by administrators to select the call handler which they want to modify.
Below are the types
of greetings used in CUC and there precedence level:
|
Greeting Type
|
Greeting Override
|
Description
|
|
Alternate
|
Overrides all
other greetings
|
Useful for special
situations like out of office for an extended period of time. It has to be
enabled manually
|
|
Busy
|
Overrides
standard, internal, closed, and holiday greetings
|
Plays when the
target’s extension is busy.
|
|
Error
|
None
|
Plays when a
caller enters invalid digits in a call handler/mailbox.
|
|
Internal
|
Overrides
standard, closed, and holiday greetings
|
This greeting is
for internal callers and tends to be more informal or adds information that
only internal callers need to know like, “I am in the Sales Meeting in Room
1776 today.”
|
|
Closed
|
Overrides standard
greeting
|
Plays when the
business is closed according to the active schedule.
|
|
Standard
|
None
|
Plays when not
overridden by another greeting.
|
|
Holiday
|
Overrides the
standard and closed greeting
|
Plays when the
business is closed for a holiday as specified in the active schedule’s
holiday dates.
|
Custom Recording
CUC allows you to
play the customized recordings after a message is sent or after a greeting is
played. The 'Play After Message Recording' and 'Post Greeting Recording'
options can be set for the following:
- Users
- User Templates
- System Call Handlers
- Call Handler Templates
To create new custom
recording:
- In Cisco Unity Connection Administration, expand Call Management, select Custom Recordings, then Add New.
- Enter the name of the recording and Save.
- Select the Language in which you want to record and select Play/Record.
- When you are finished with the recording on the Edit Custom Recordings page, select Save .
To assign custom
recording after message is sent:
- Select X > Edit > Message Settings
- Under Play After Message Recording section, select Play Recording and select the custom recording.
To assign custom
recording after greeting is played:
- Select X > Edit > Post Greeting Recording
- Select the mode of Post Greeting Recording and the custom recording.
X can be any User,
User Template, System Call Handler, Call Handler Template.